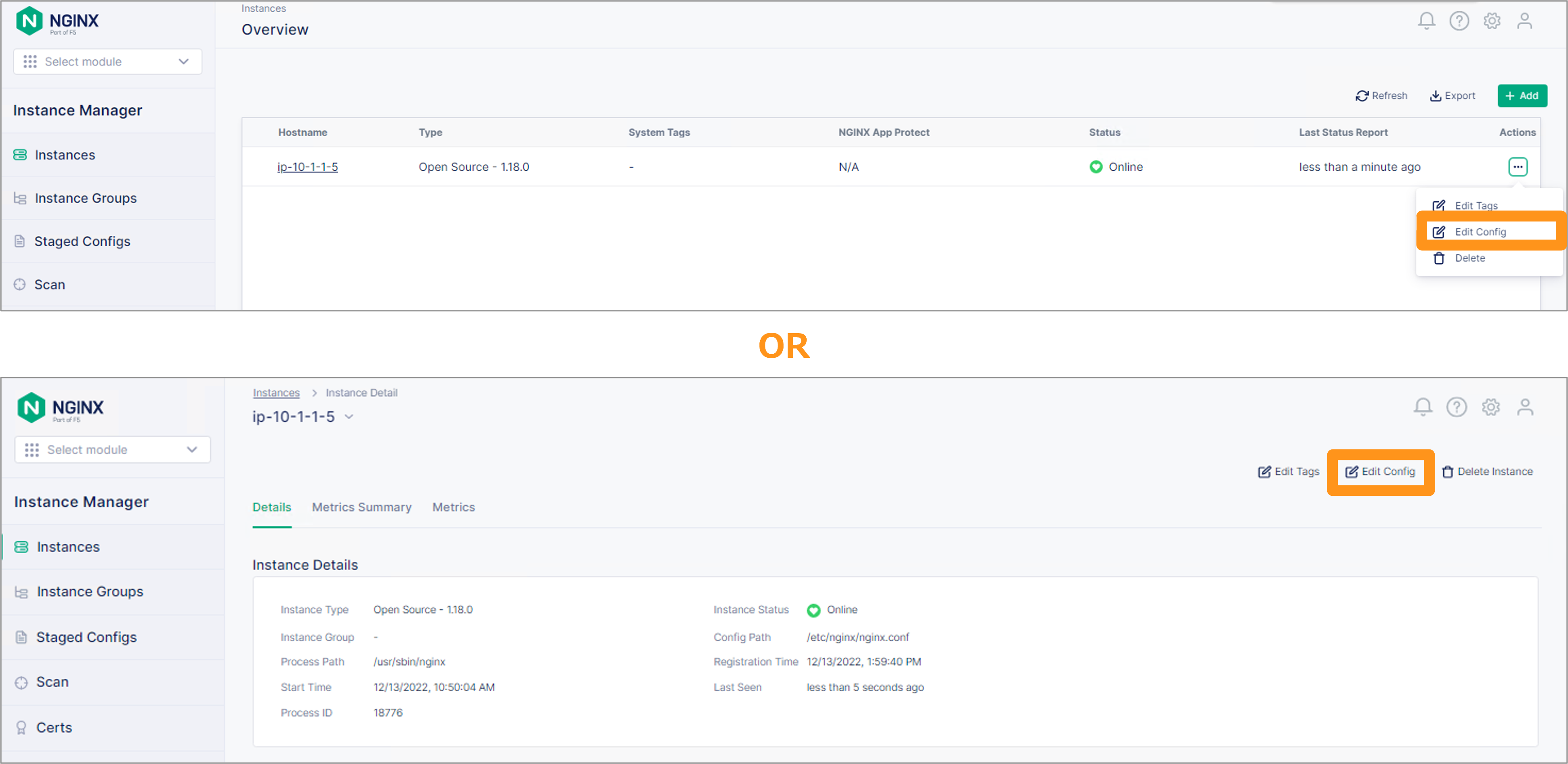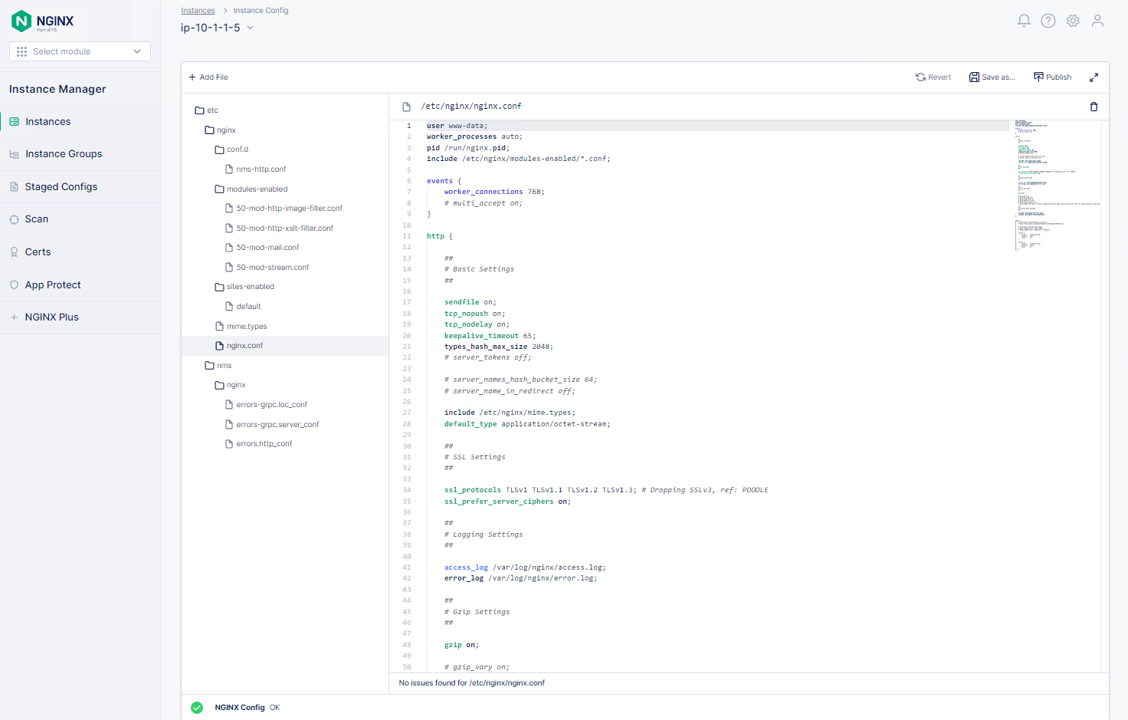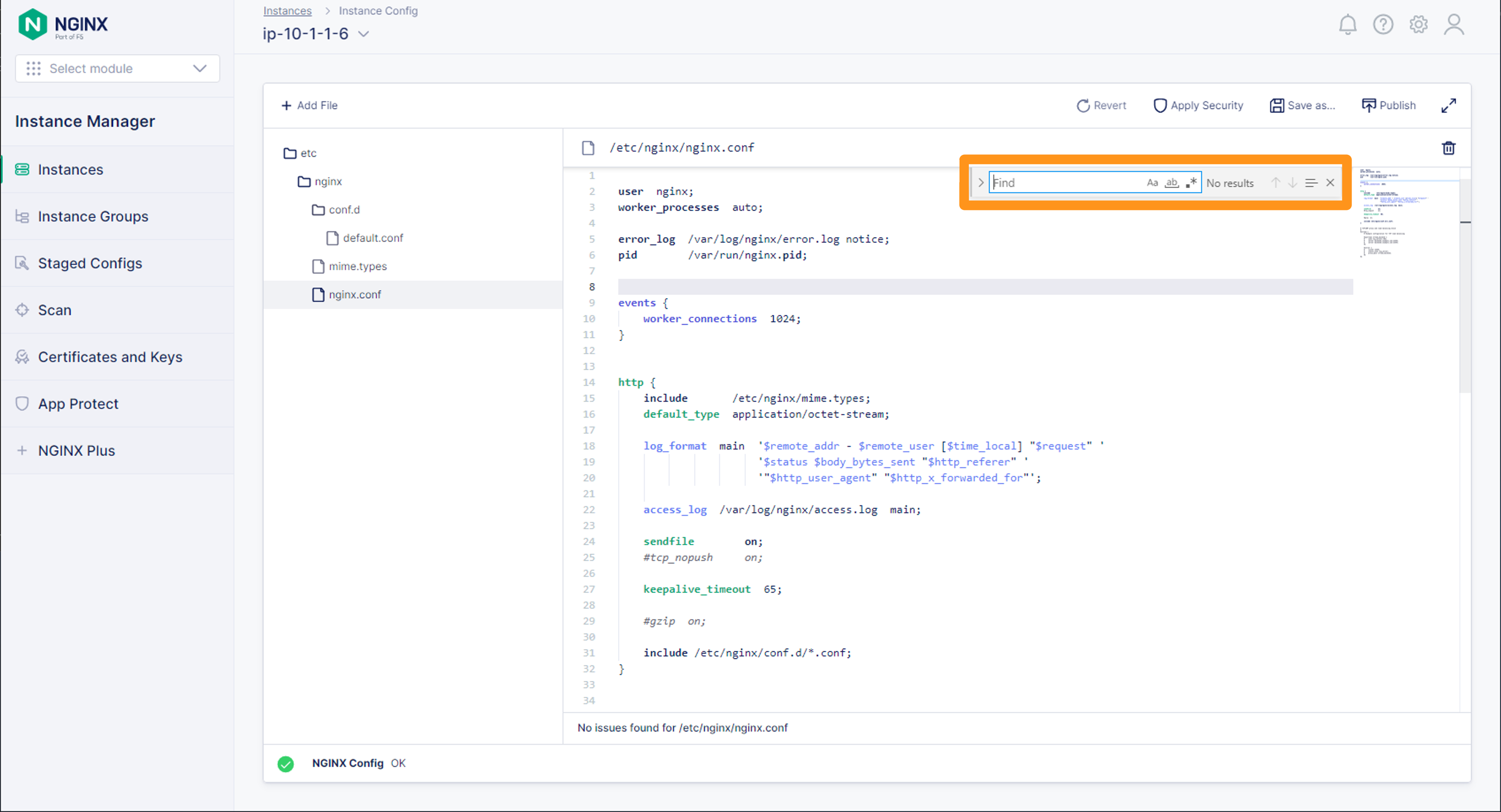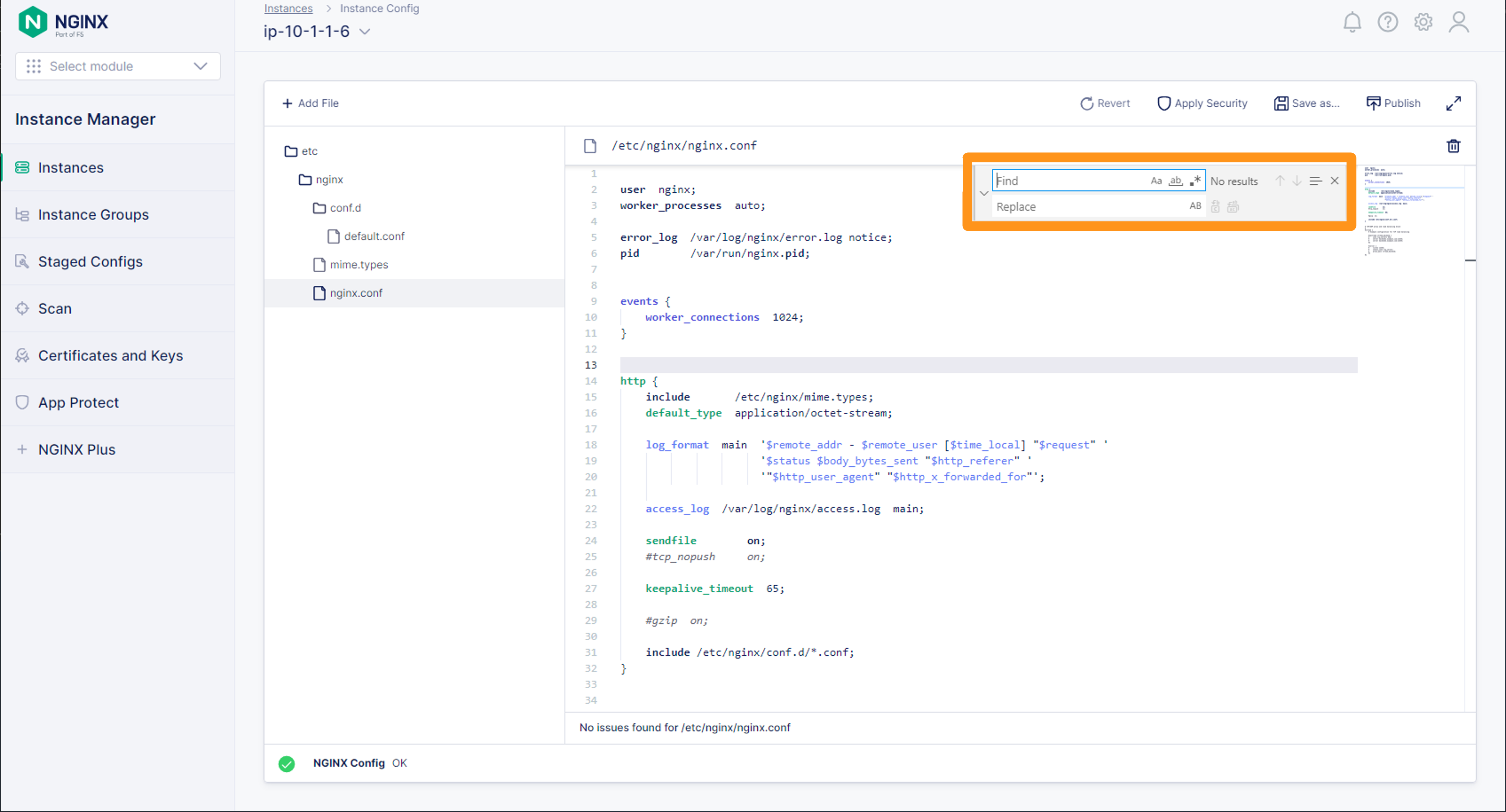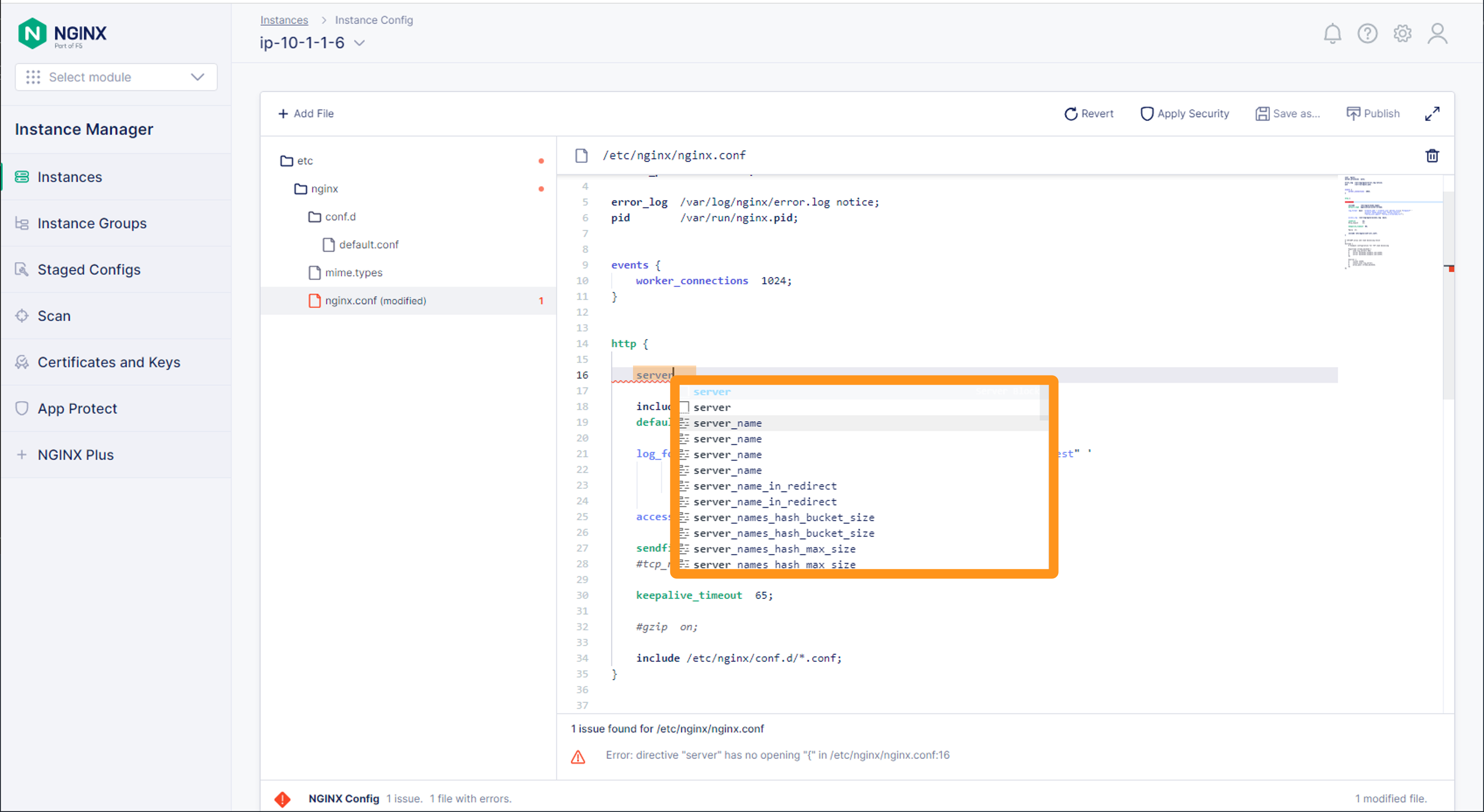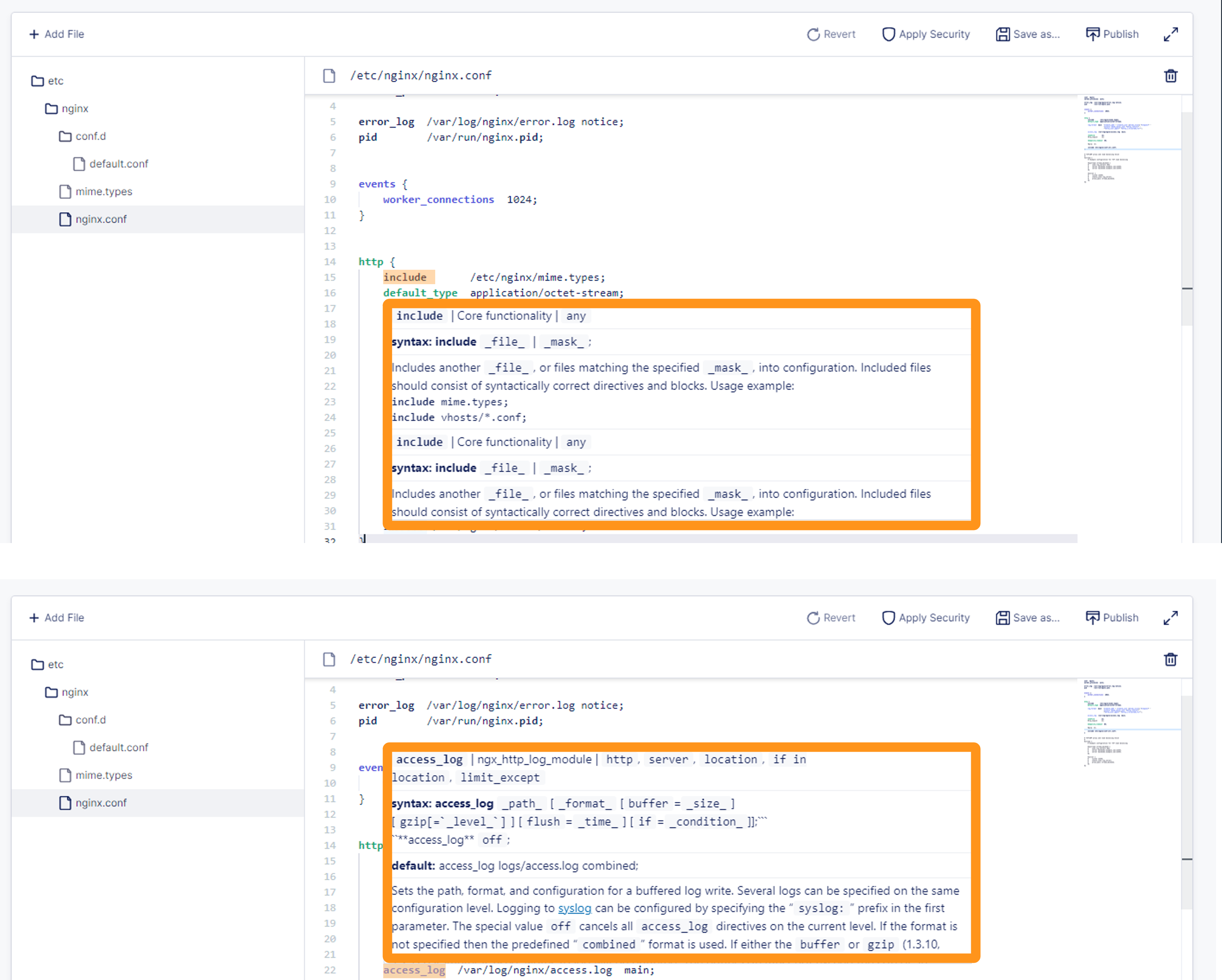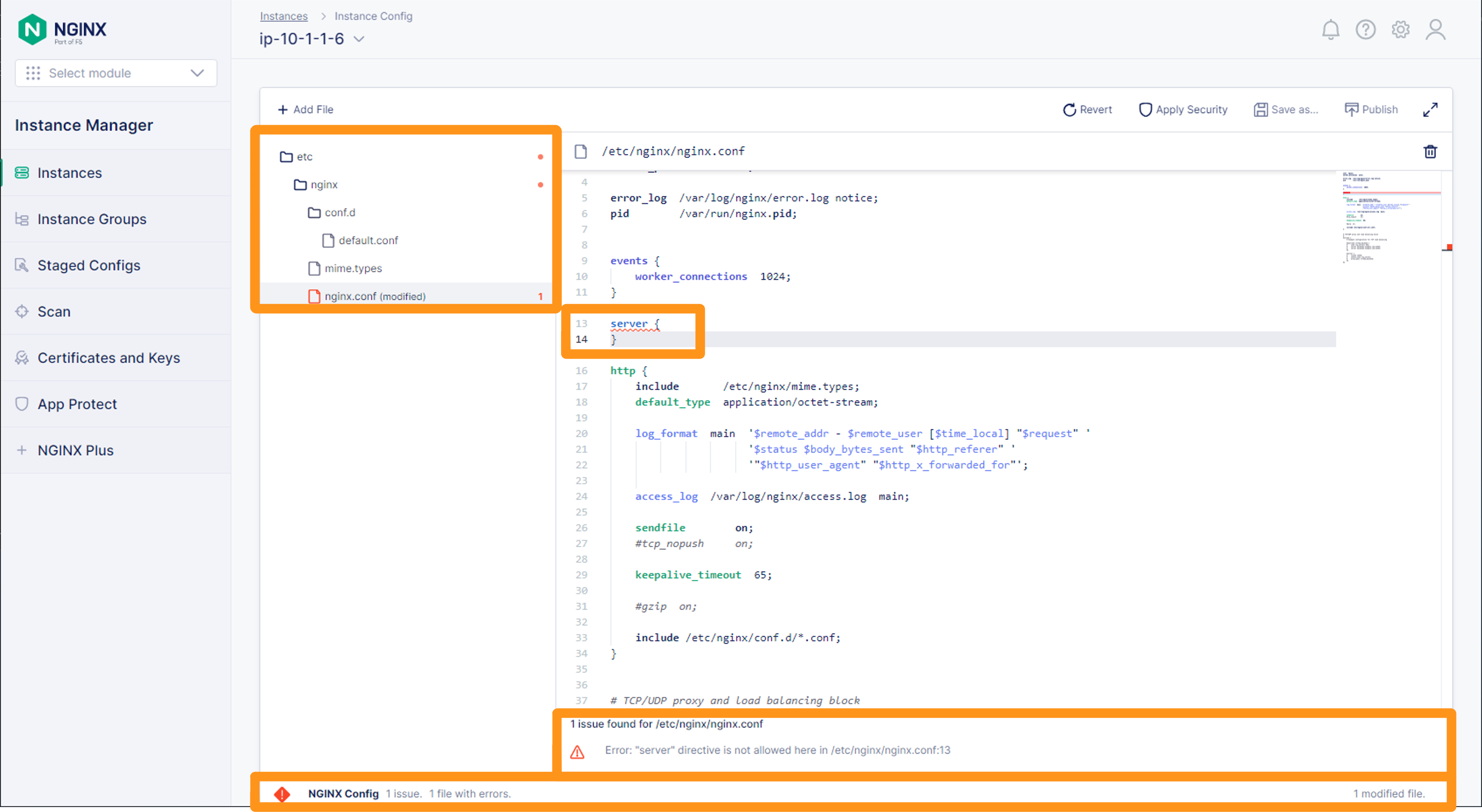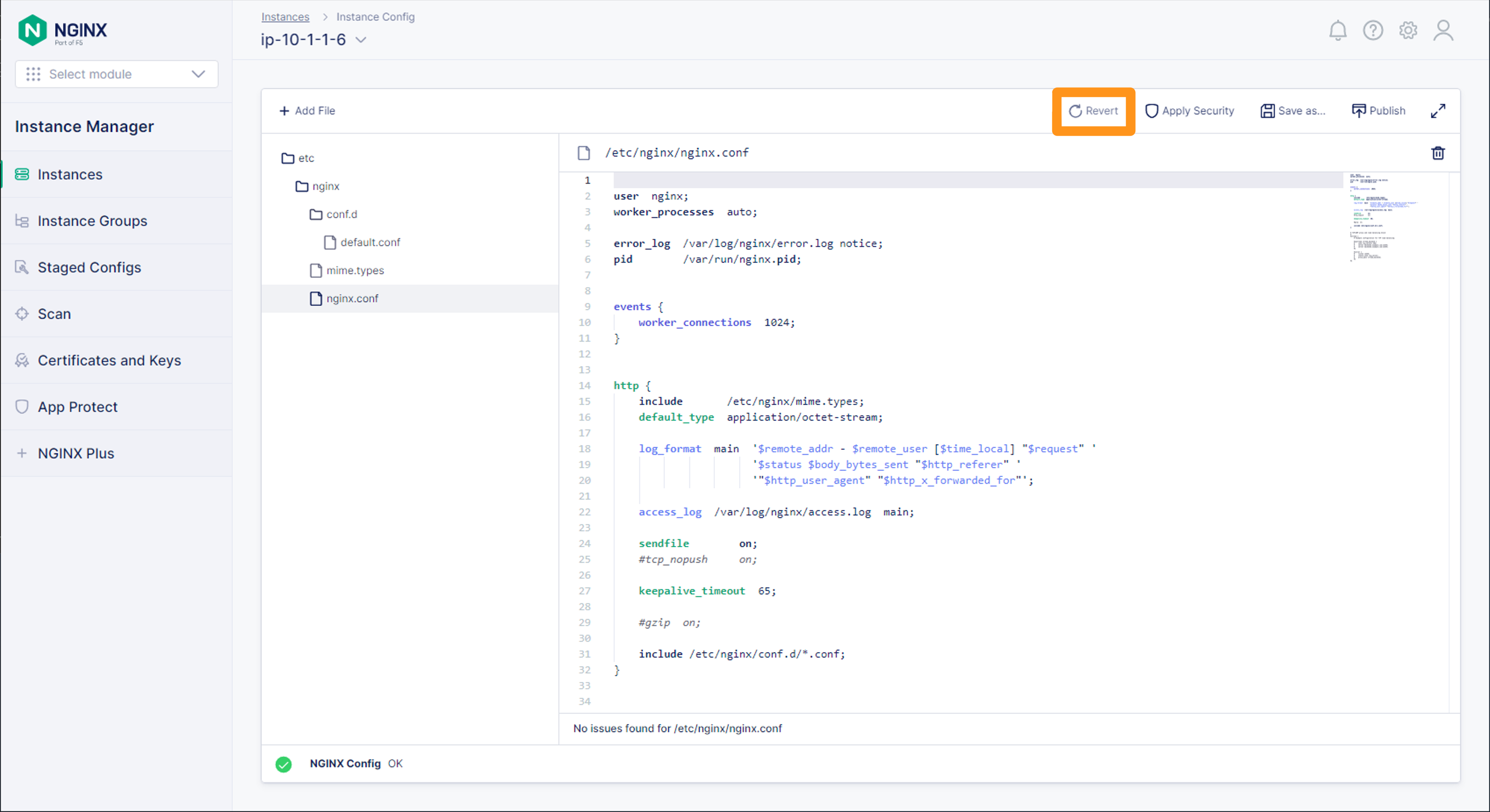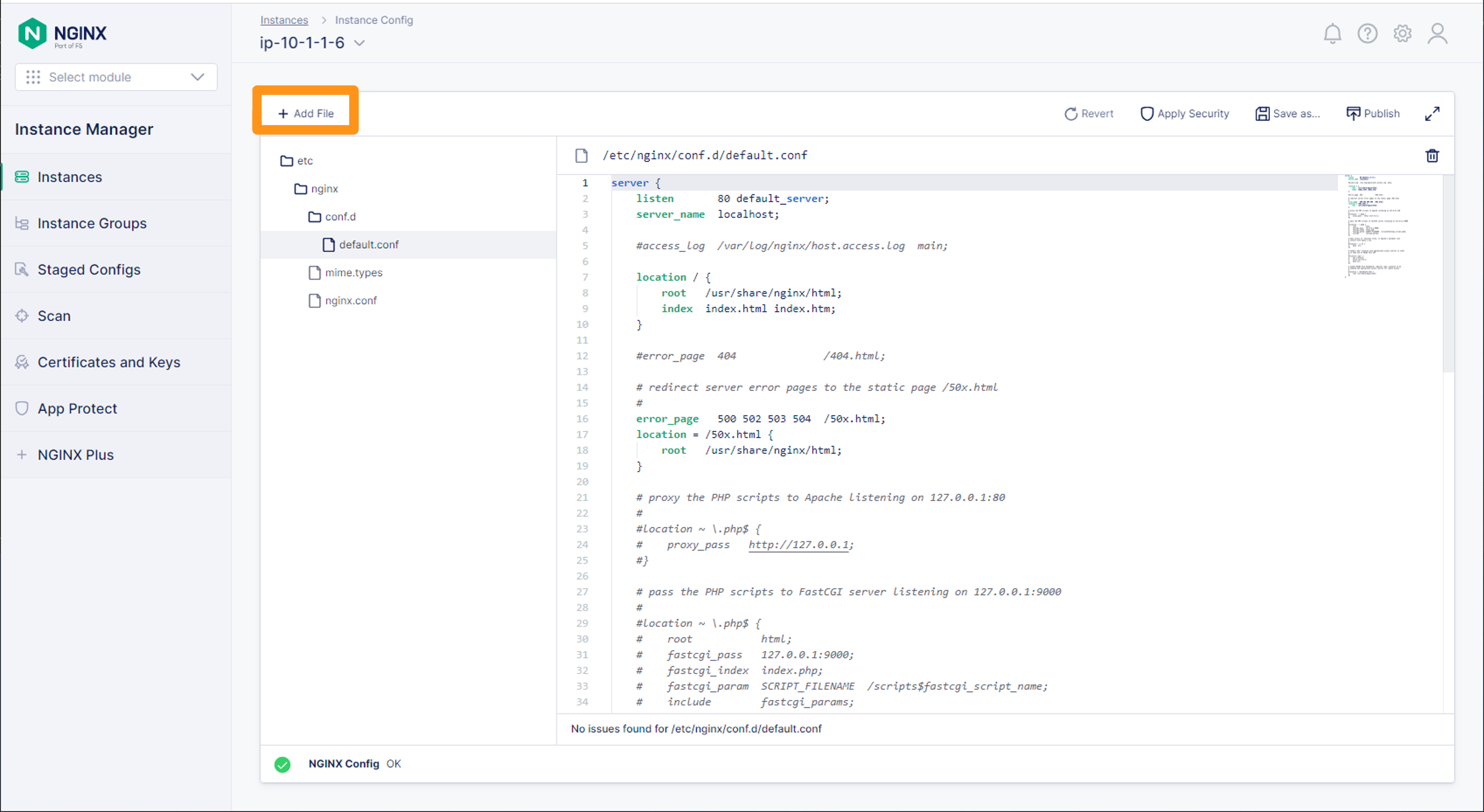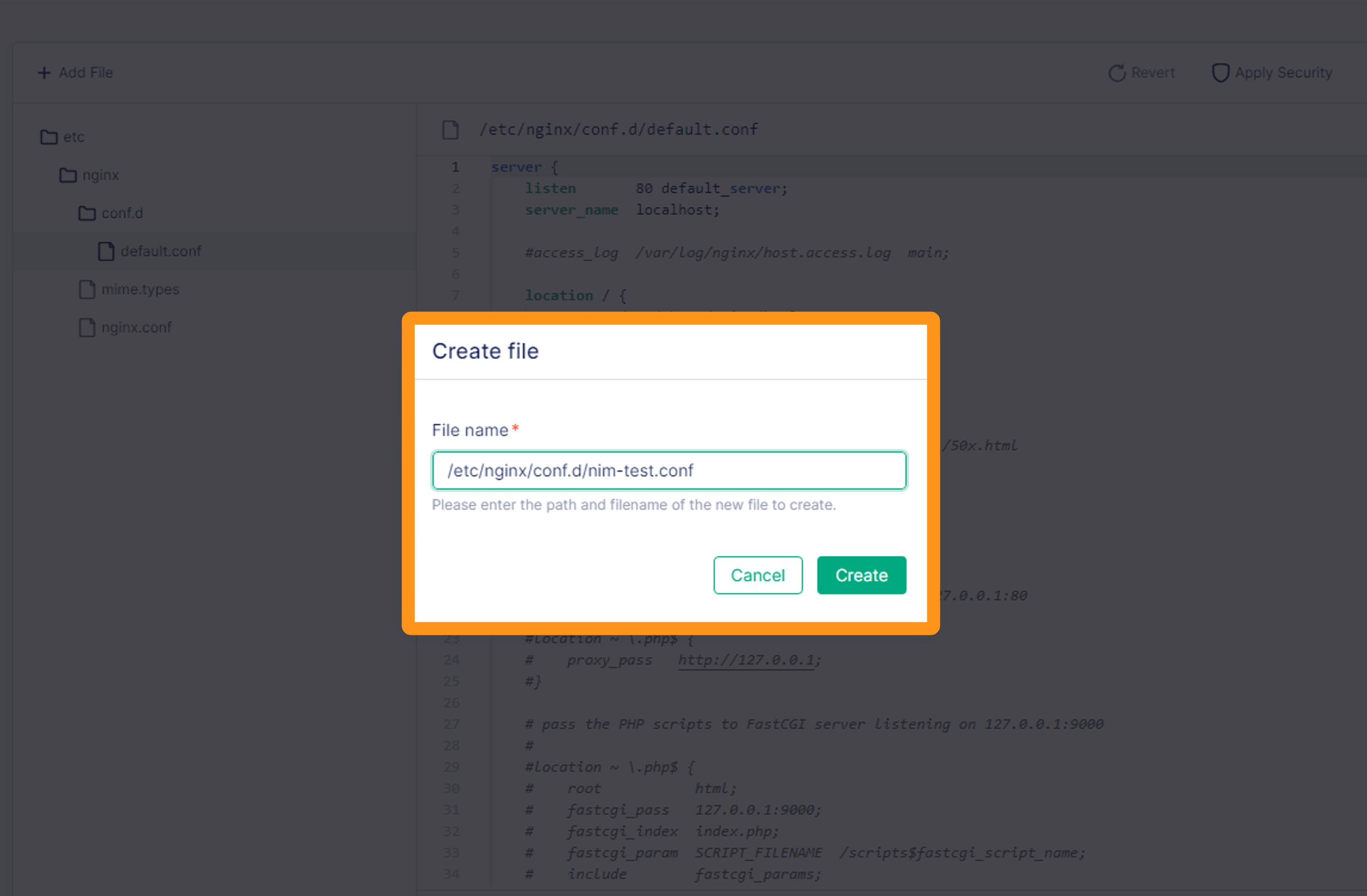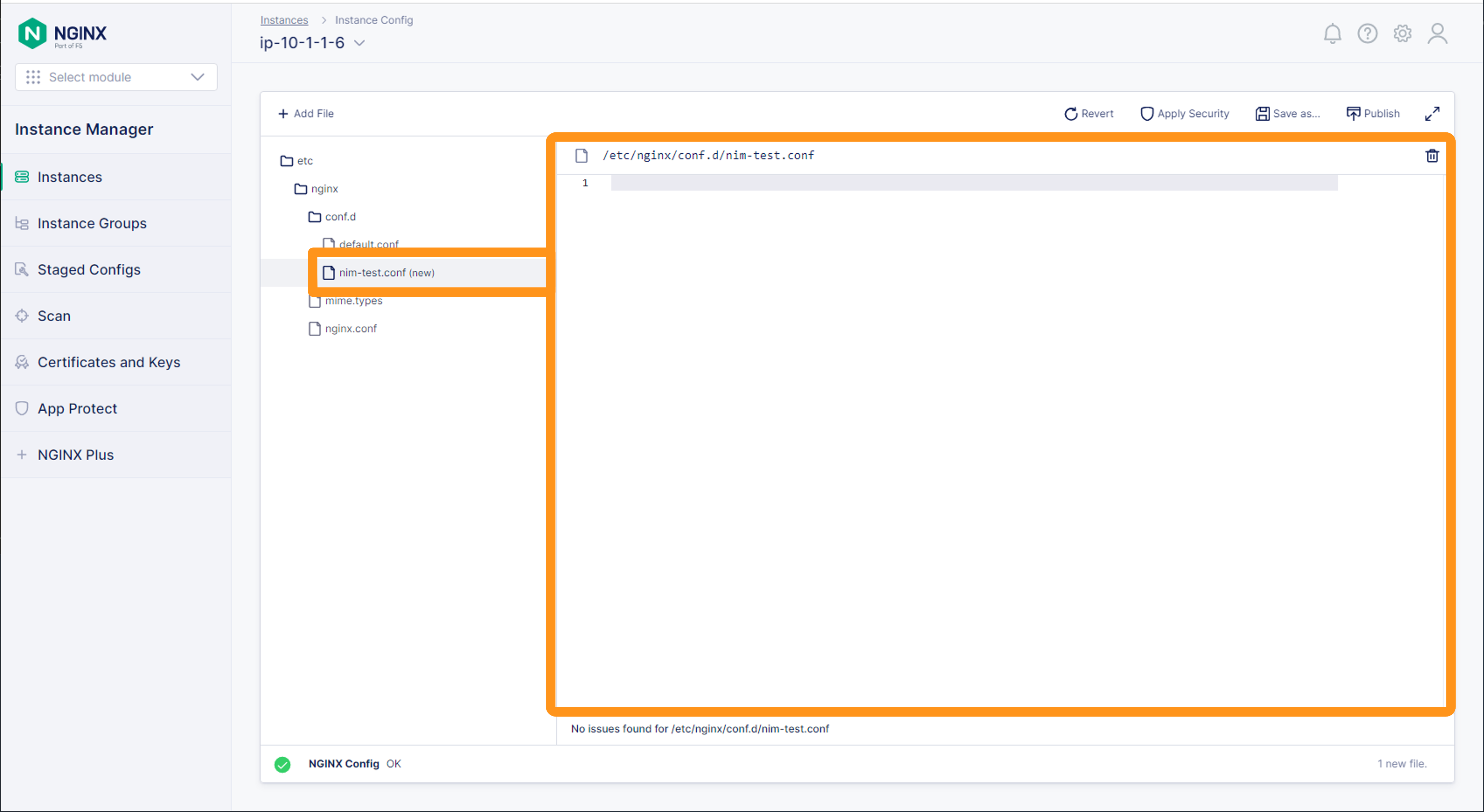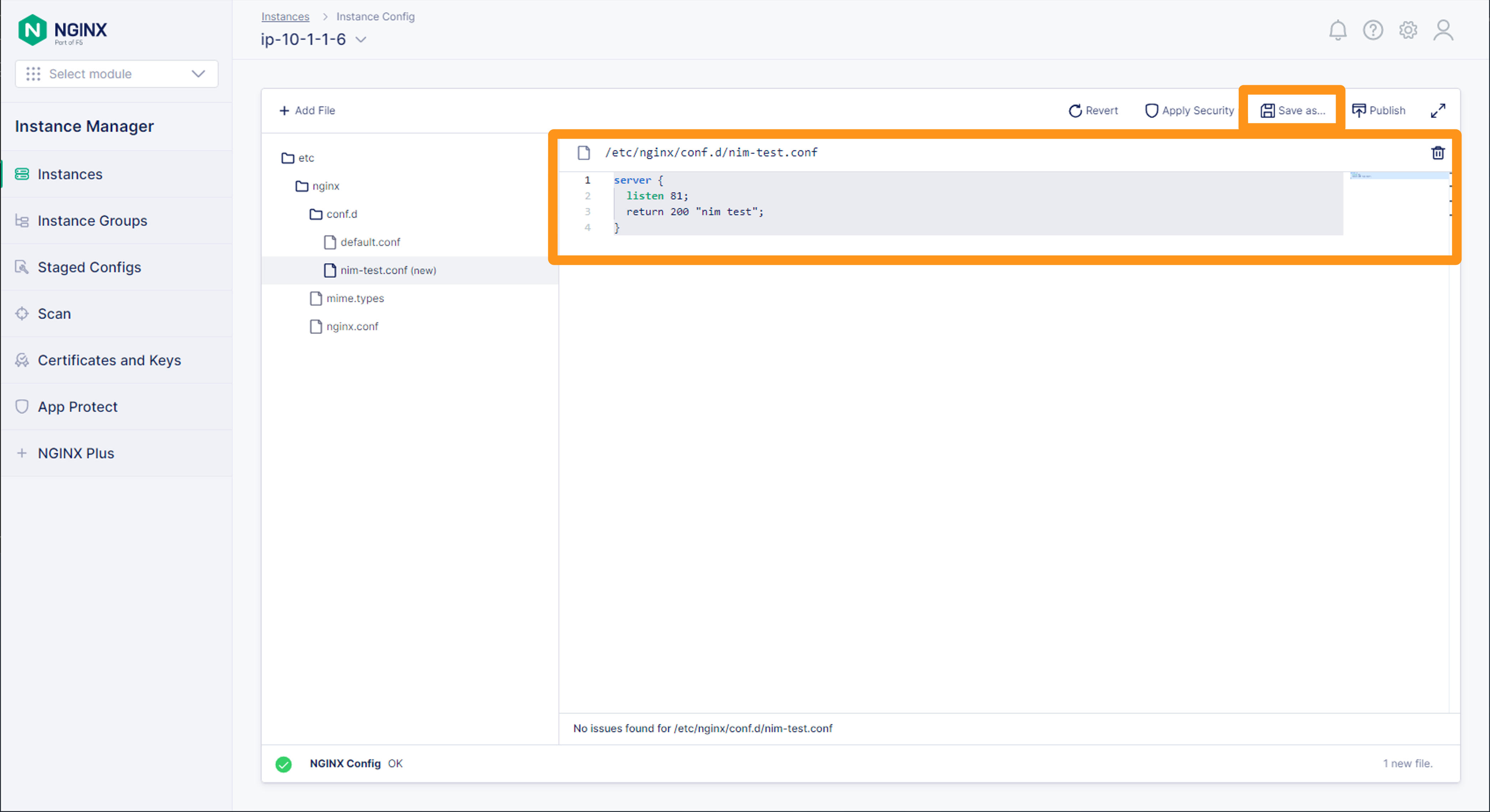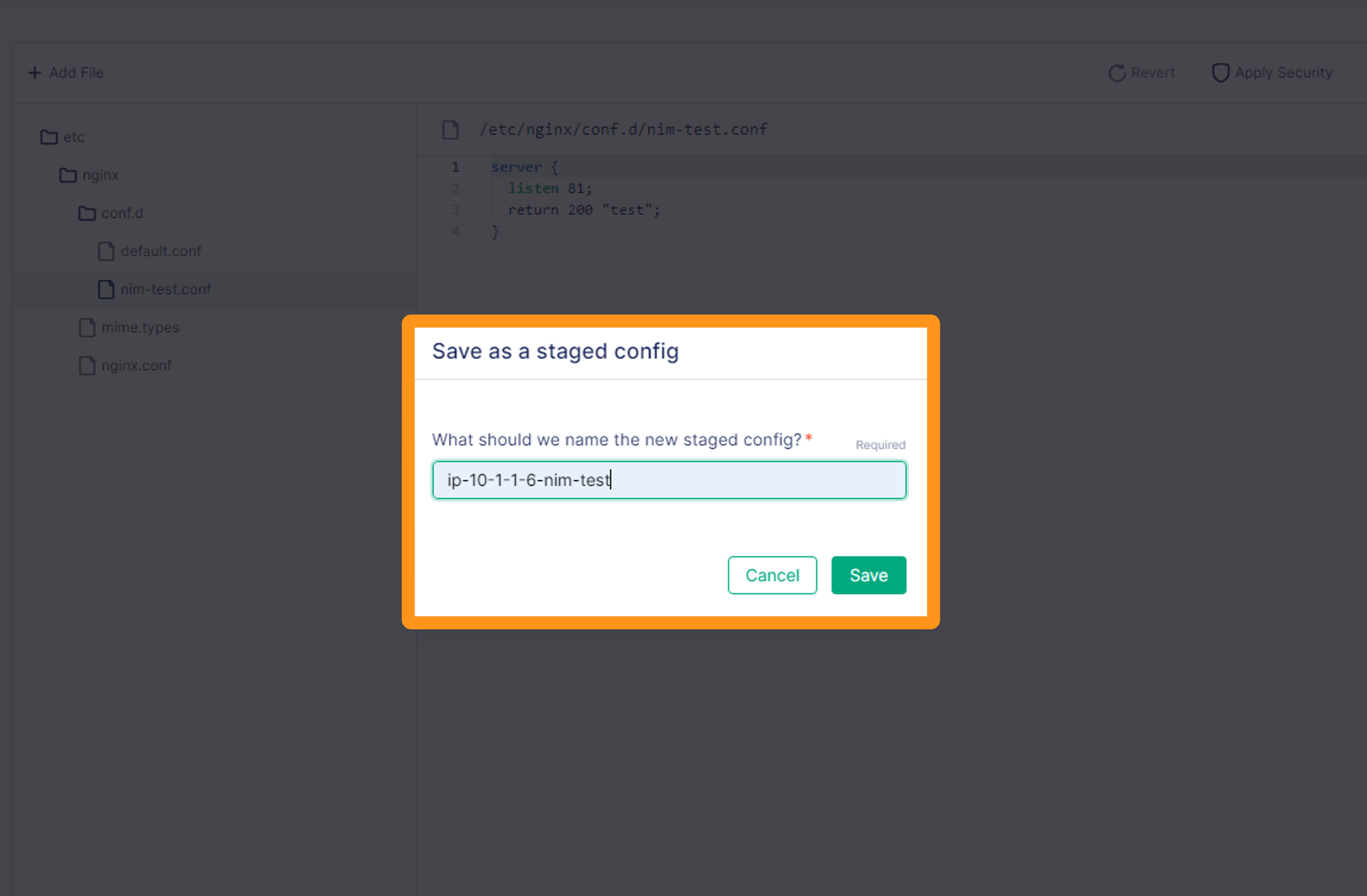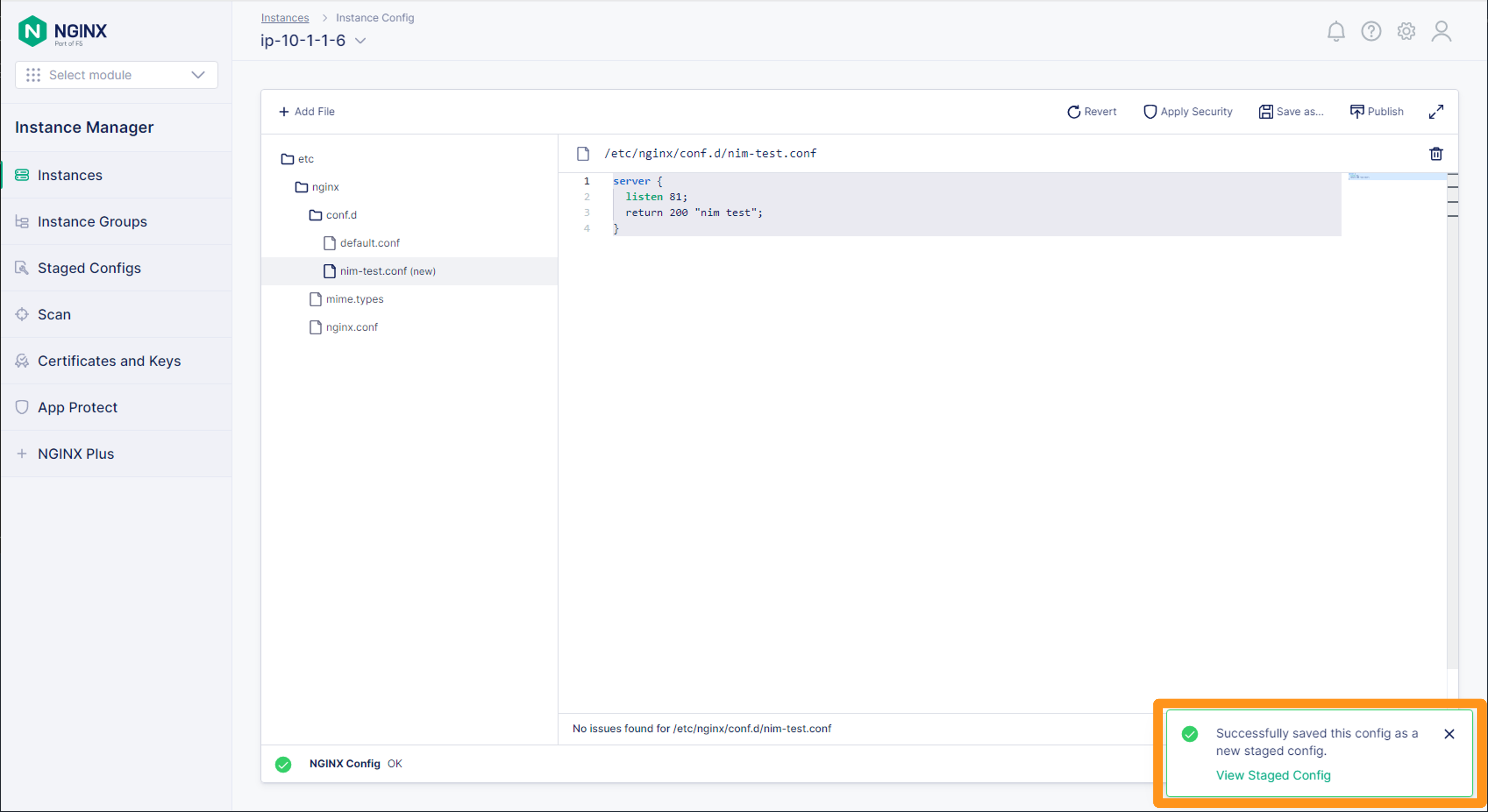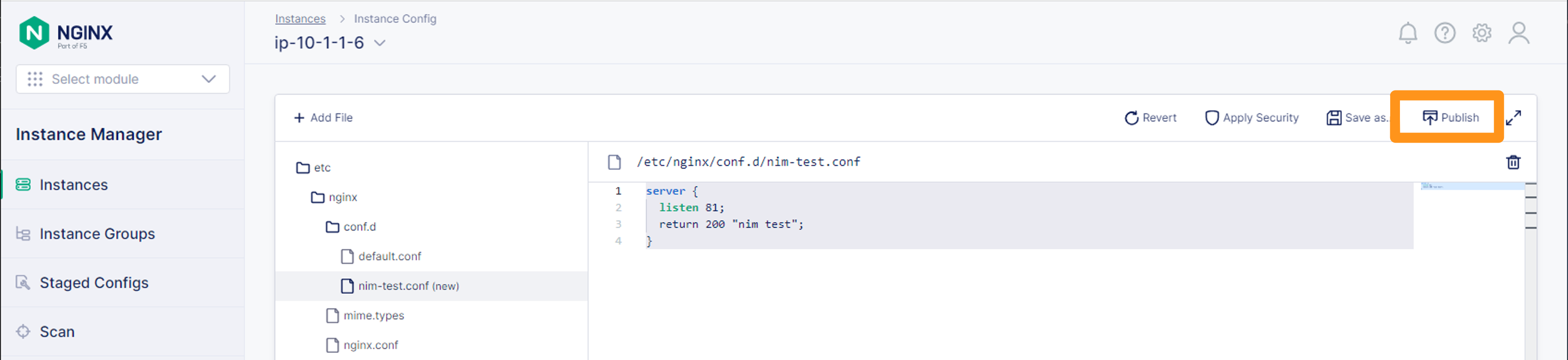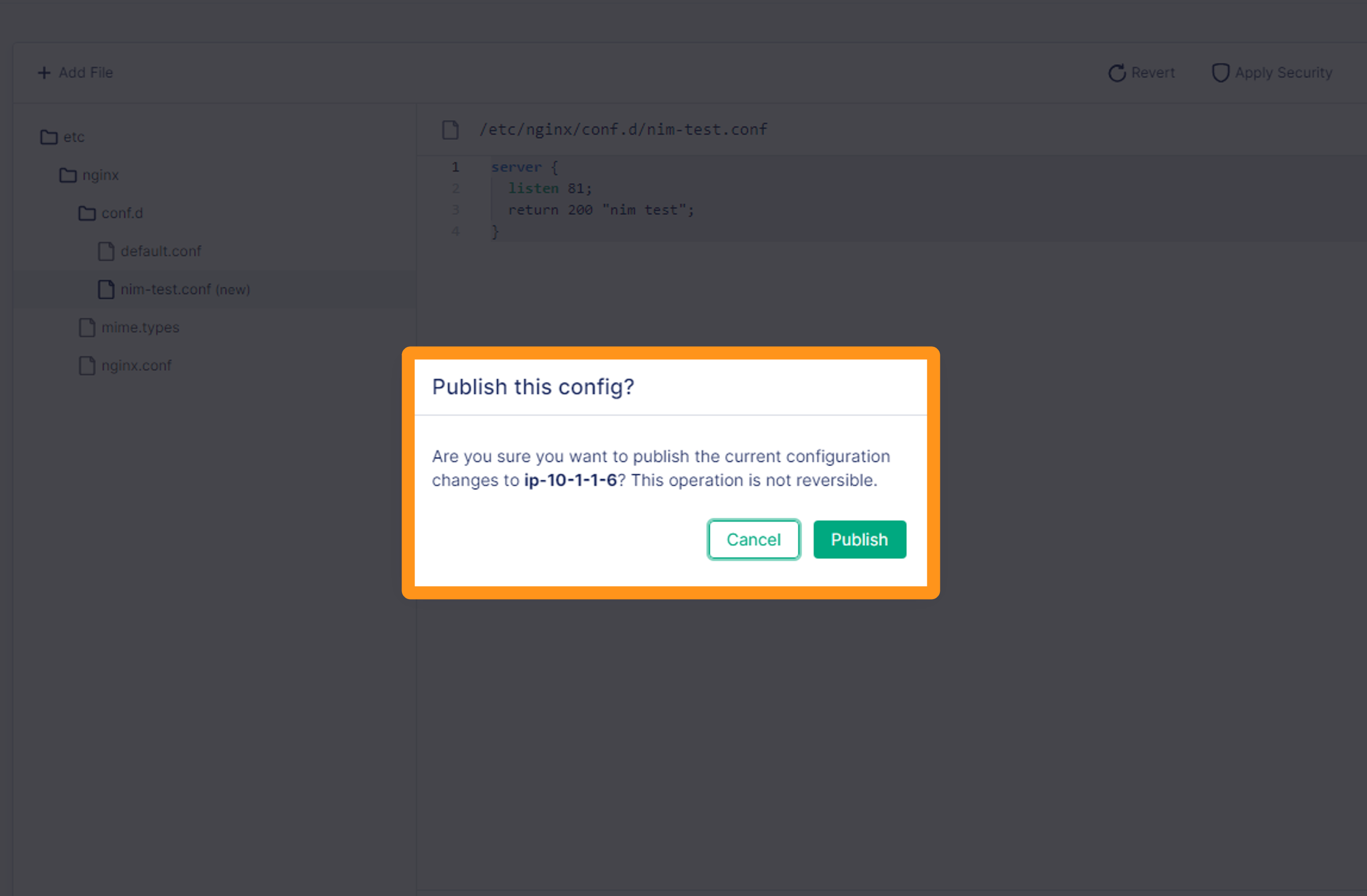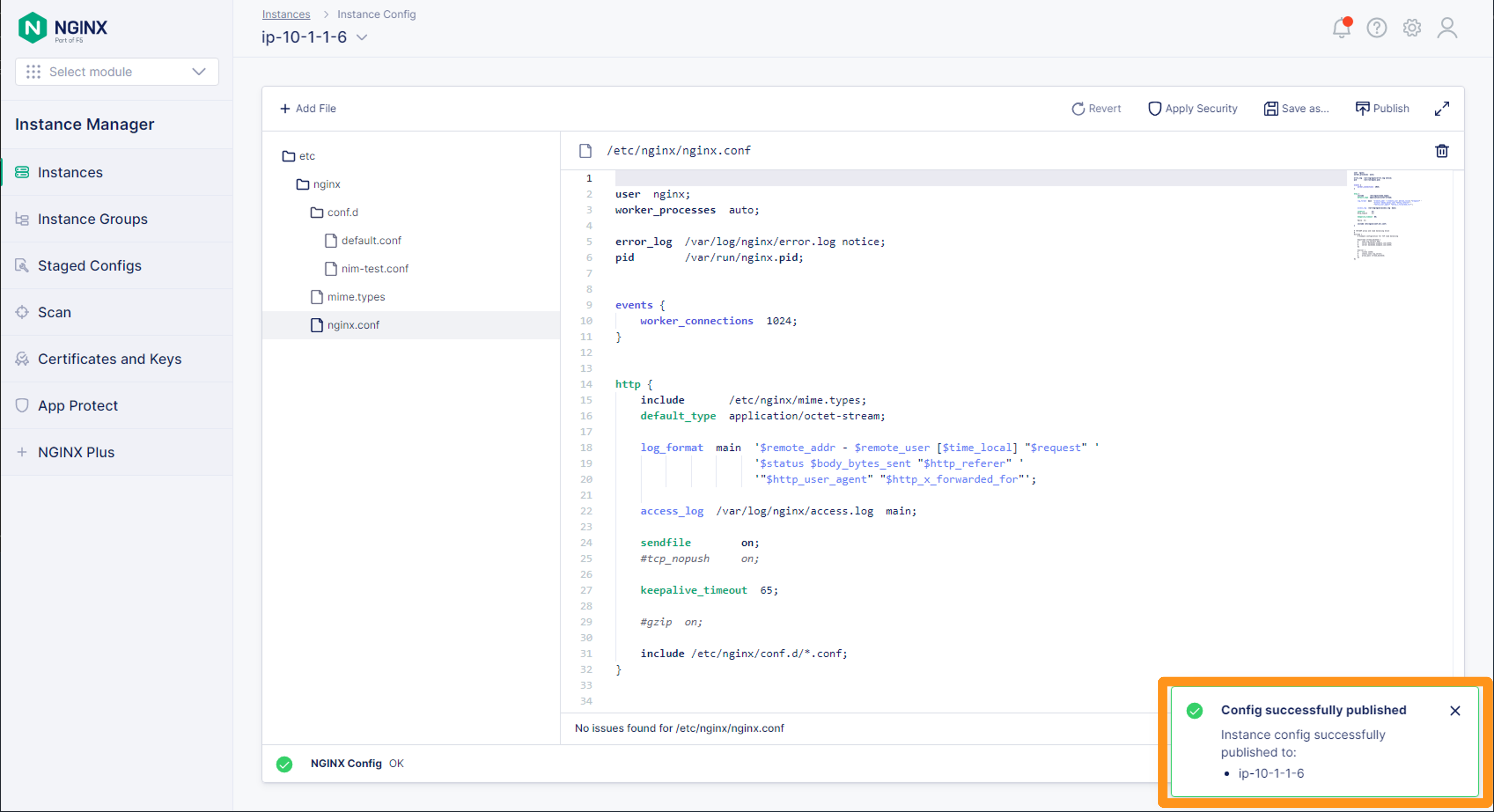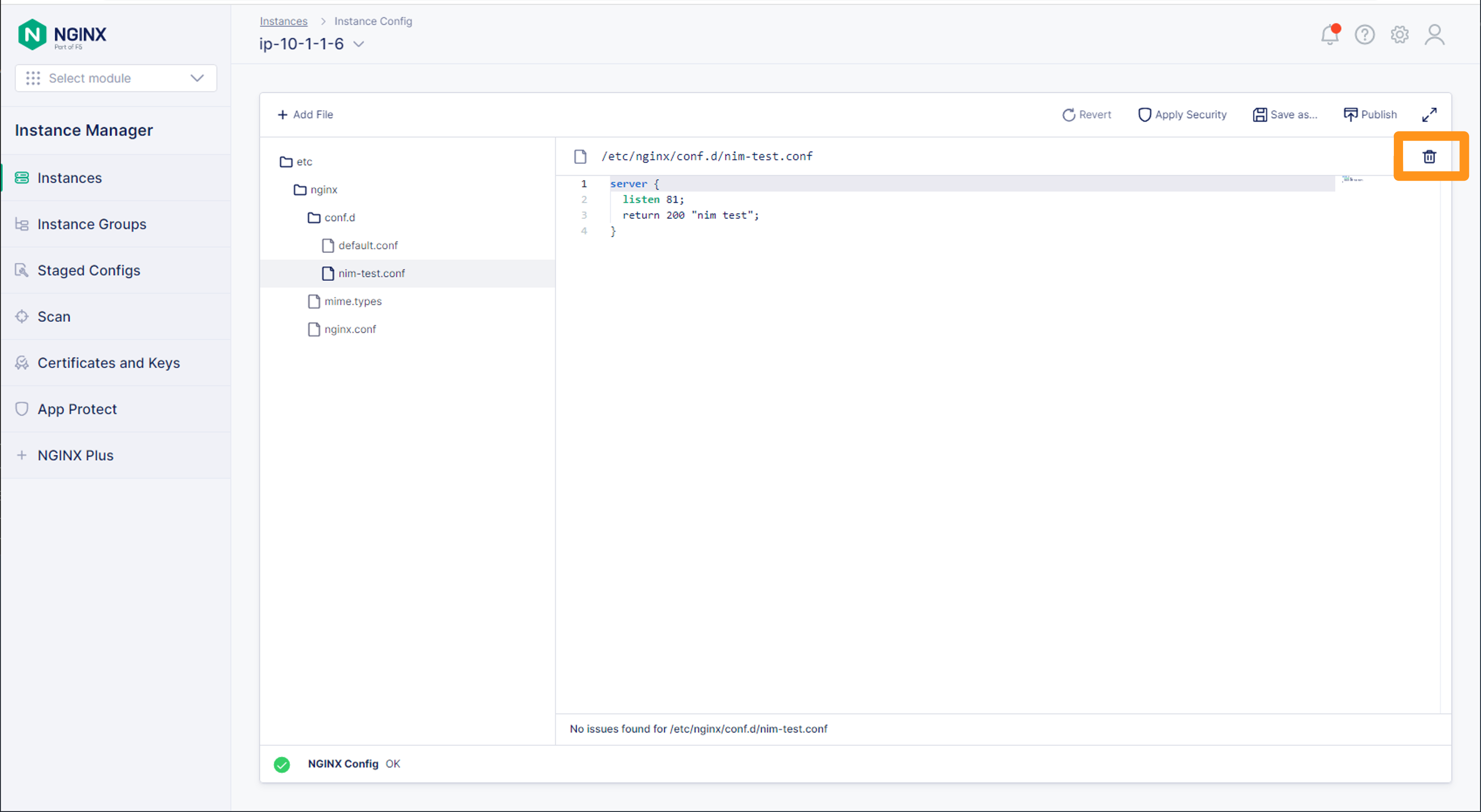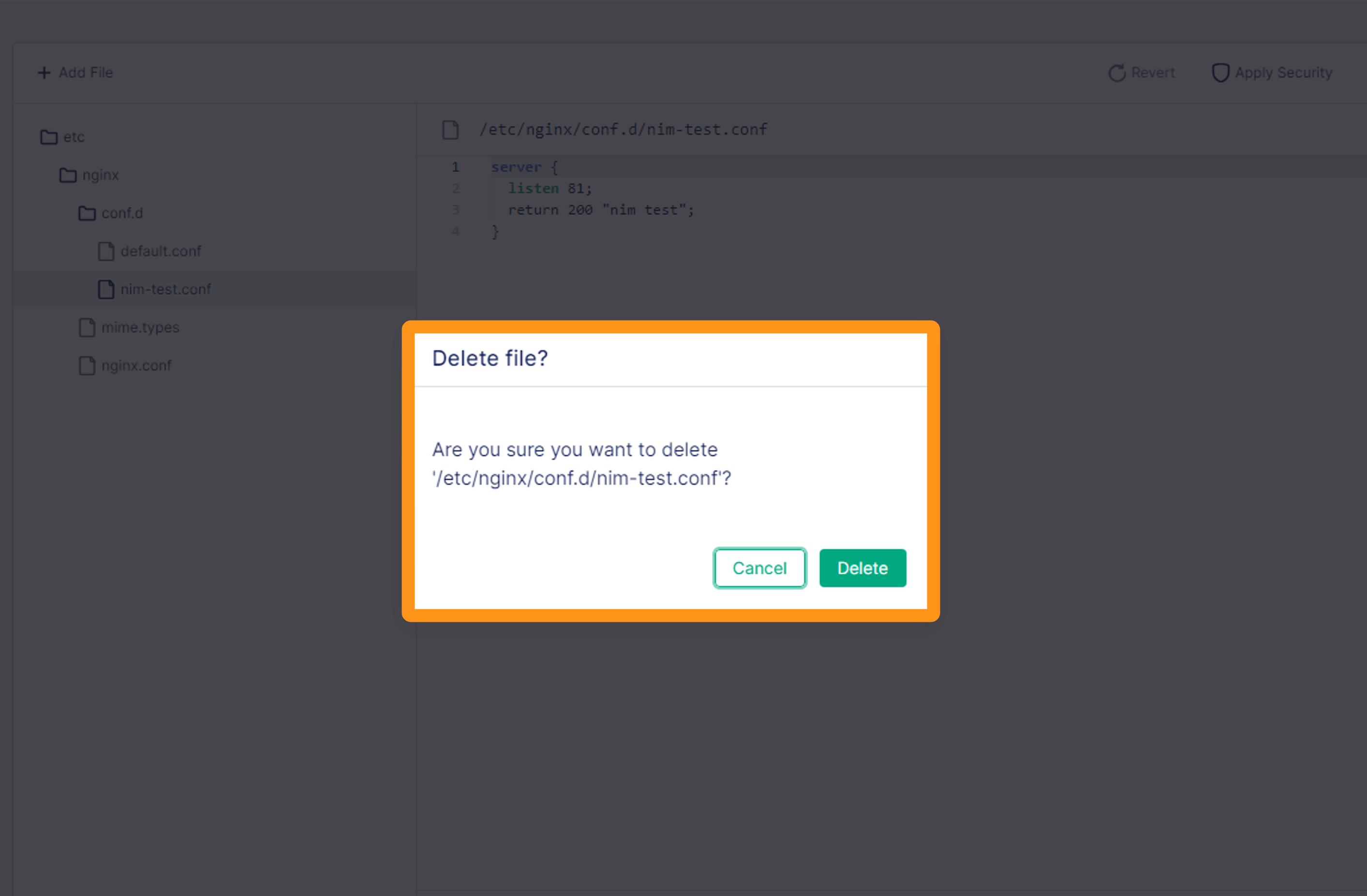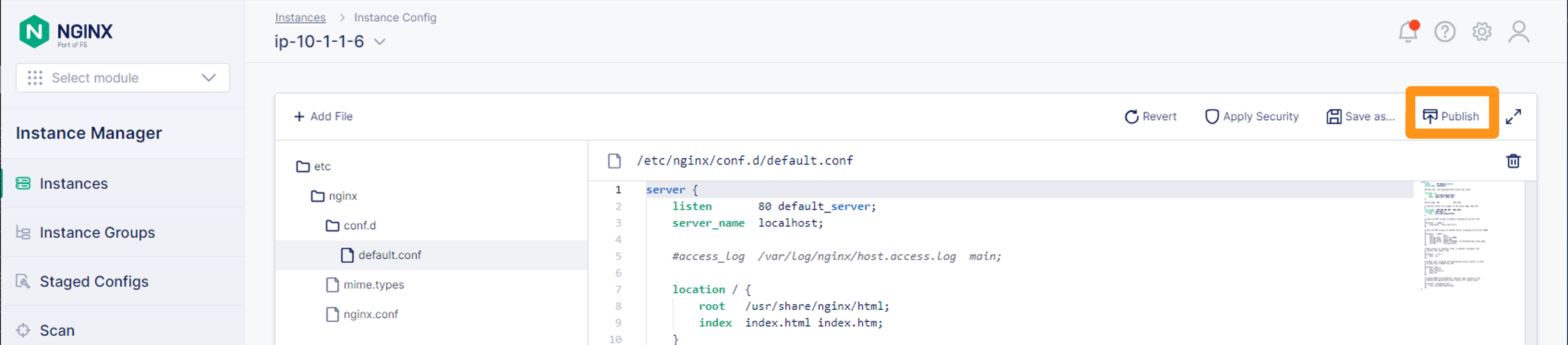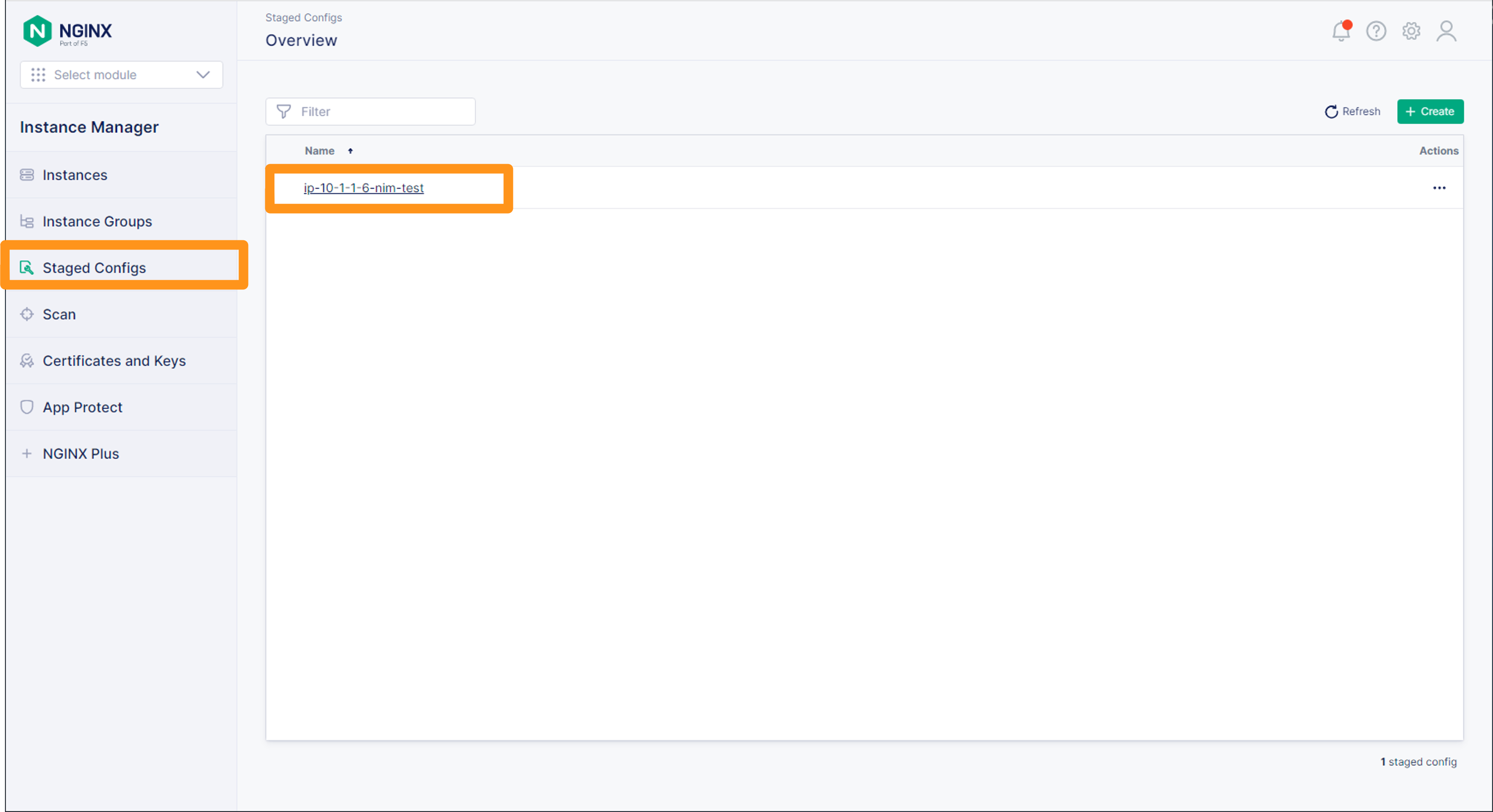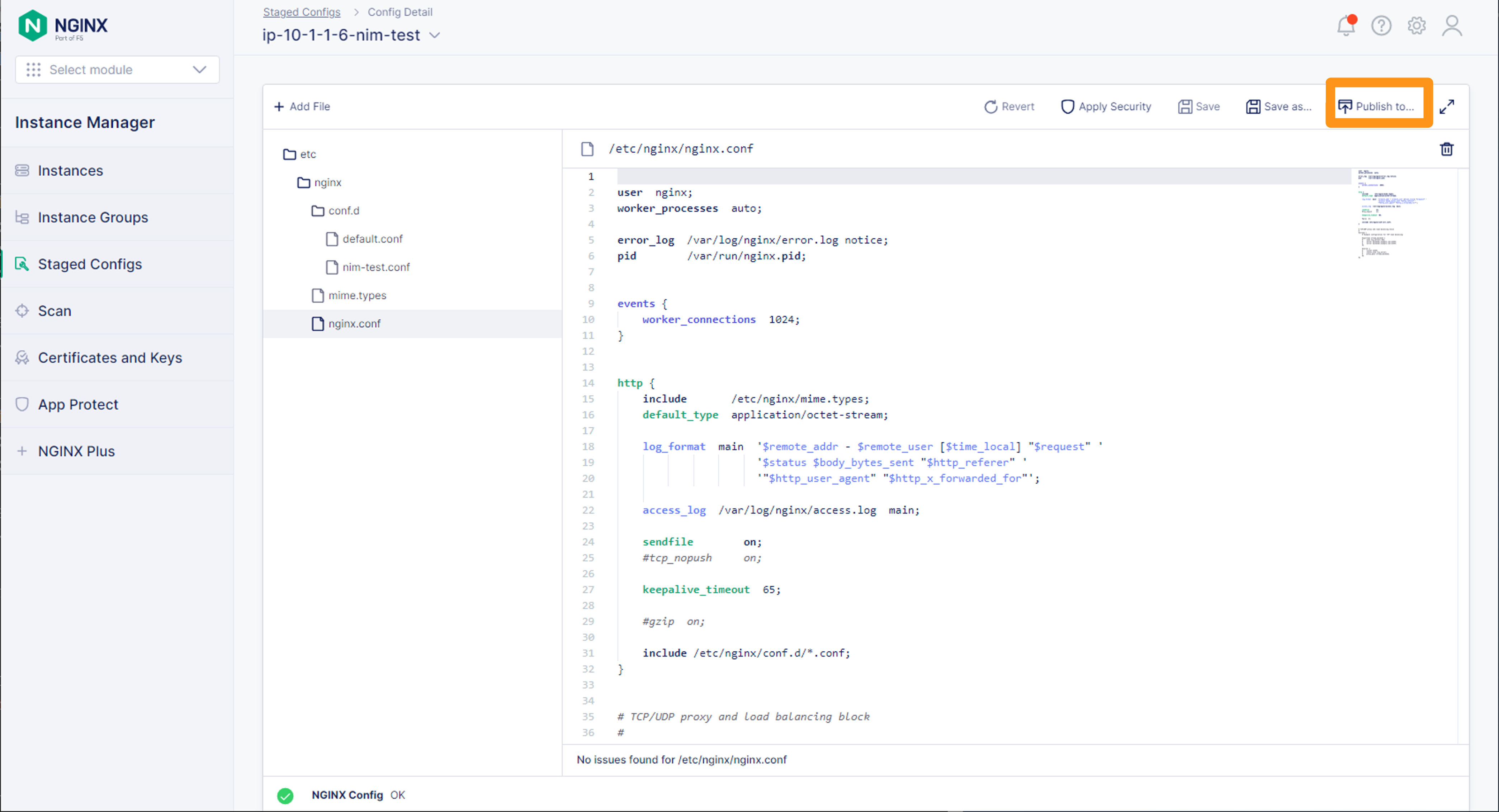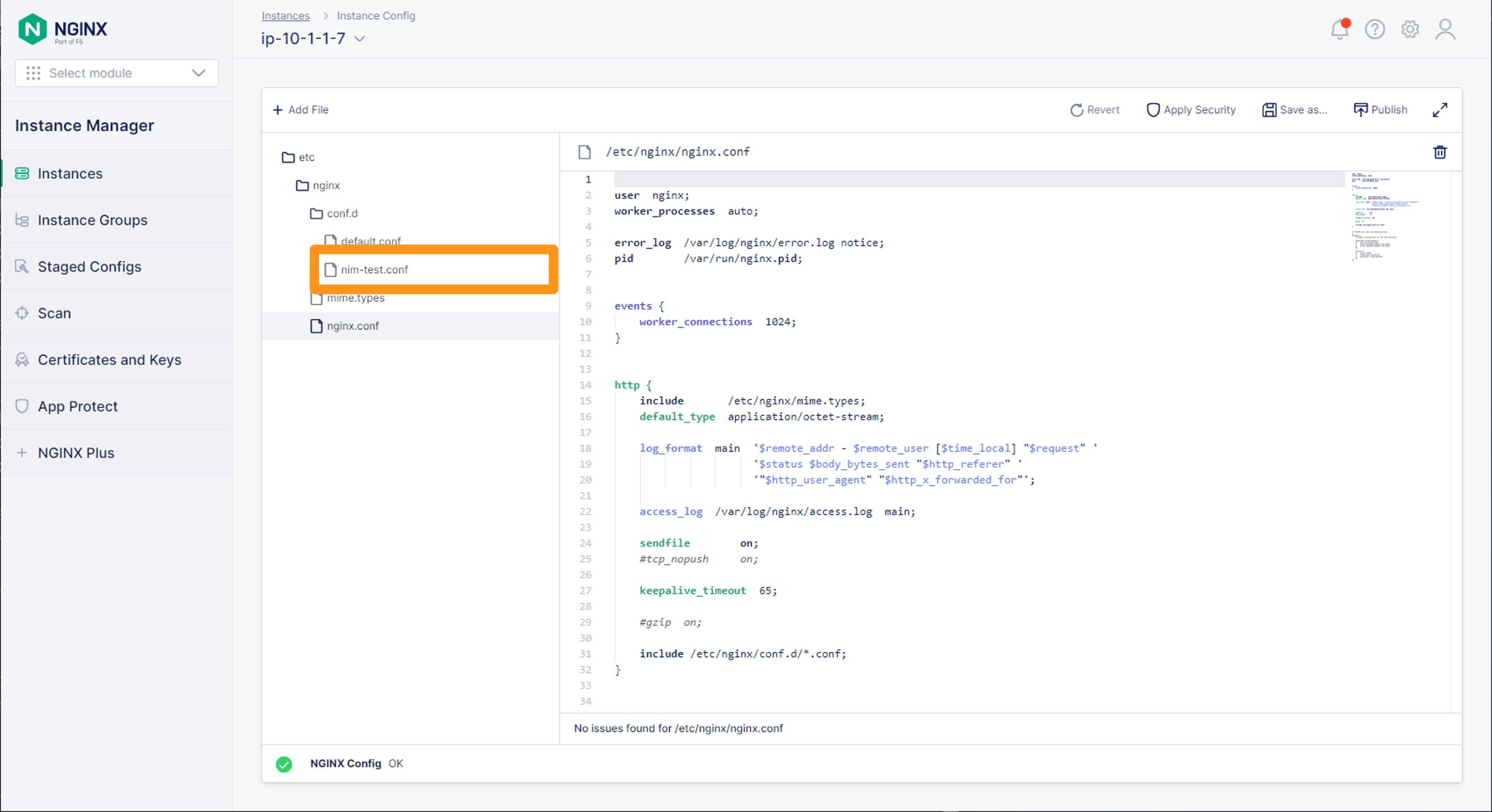NGINX 設定管理の利用
1. NGINXの設定管理画面
AgentをインストールしたNGINXは設定をNIM経由で変更・管理することが可能となります
一覧に表示の対象インスタンス右側に表示される … をクリックし Edit Config を開く、
または、対象のNGINXインスタンスをクリックし画面右側の Edit Config をクリックし、
インスタンスのNGINX設定ファイルを開きます
Config
ファイルの新規作成、削除、そして設定内容を修正し反映することが可能です
2. ショートカットキーの確認
コンフィグ管理画面ではショートカットキーが利用できます
検索: Ctrl-F
適当なコンフィグファイルを開き、 Ctrl-F を入力してください。
画面右上に検索ウィンドウが表示されます。
検索ウィンドウの左側 > をクリックすると 置換 の機能が利用できます。詳細は次の項目を参照してください
4. ディレクティブの解説
設定ファイル内のディレクティブにマウスカーソルを合わせると、それらの簡単な解説が英語表記で表示されます。
以下は nginx.conf 内、 include 、 access_log にカーソルをあわせた場合の表示です
5. 設定記述内容のミス
設定ファイルに誤った内容を記述するとエラーが出力されます。
以下は nginx.conf 内、 http block の外に server block を記述した場合の表示です
6. 設定を元に戻す
変更内容を破棄し、元の状態に戻す(Revert)が可能です。
先程誤った場所に server block を記述した状態で、画面右上の Revert をクリックします。その後設定が元の状態に戻ります
7. 新たな設定ファイルの作成
画面左上の + Add File よりファイルを追加することが可能です。
+ Add File をクリックします。
ポップアップが表示されますので、 Full Pathで新規作成するファイル名 を指定し、 Create をクリックします
以下のように新たにファイルが生成されます
8. 設定内容の反映
新たな設定ファイルの作成 で作成したファイルに対し、設定内容を記述し、NGINXに反映します。
以下の内容をコピー&ペーストしてください
1 2 3 4 | server { listen 81; return 200 "nim test"; } |
画面右上の Save as... をクリックします
ポップアップメニューが表示されます。Satged Config として保存する際の名称を入力します
正しく設定が保存できた旨、メッセージが表示されます。
画面右上の Publish をクリックします
ポップアップメニューが表示されます。 Publish をクリックします
正しく設定が反映できた旨、メッセージが表示されます。
Instanceにログインし、状態を確認します
正しく設定ファイルが生成されていることが確認できます
1 2 3 4 | $ ls -l /etc/nginx/conf.d total 8 -rw-r--r-- 1 root root 1508 Mar 7 15:58 default.conf -rw-r--r-- 1 root nginx-agent 51 Mar 7 15:58 nim-test.conf |
1 2 3 4 5 | $ cat /etc/nginx/conf.d/nim-test.conf server { listen 81; return 200 "nim test"; } |
記述したポート番号にアクセスすると、設定が正しく反映されており、指定した通り応答が返されることが確認できます
1 2 | $ curl localhost:81 nim test |
9. 設定ファイルの削除
設定内容の反映 で作成したファイルを削除します
メニューから対象のファイルを選択します
画面右上の ゴミ箱のマーク をクリックします
ポップアップメニューが表示されます。 Delete をクリックします
設定の反映と同様に、画面右上の Publish をクリックし、状態を反映します。
Instanceにログインし、状態を確認します
正しく設定ファイルが削除されていることが確認できます
1 2 3 | $ ls -l /etc/nginx/conf.d total 8 -rw-r--r-- 1 root root 1508 Mar 7 16:08 default.conf |
1 2 | $ curl localhost:81 curl: (7) Failed to connect to localhost port 81: Connection refused |
10. 保存したコンフィグを別のインスタンスへ反映
設定内容の反映 でStaged Configとして保存した内容を反映します
画面左メニューの Staged Configs をクリックします。
先程保存したコンフィグが表示されています。該当のコンフィグをクリックします
こちらには先程保存した内容が表示されています。
画面右上の Publish to... をクリックします。
Staged Configを作成したインスタンスと 別のインスタンス を選択し、 Publish をクリックします
設定が正しく反映されたことが確認できます